Ms Office Visio 2007 Portable
Save or convert to PDFSelect your Office program from the drop down list. Open the table or report that you want to publish as PDF. Click the Microsoft Office Button. Save As, and then click PDF or XPS. In the File Name list, type or select a name for the file. In the Save as type list, click PDF. If you want to open the file immediately after saving it, select the Open file after publishing check box. Ms Office Visio 2007 Portable' title='Ms Office Visio 2007 Portable' />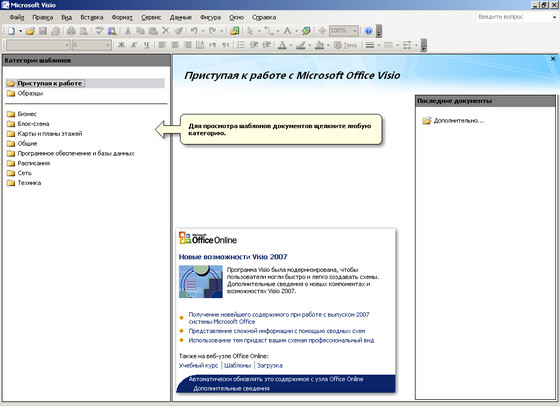 This check box is available only if you have a PDF reader installed on your computer. Next to Optimize for, do one of the following, depending on whether file size or print quality is more important to you If the table or report requires high print quality, click Standard publishing online and printing. Security. Microsoft Office, OpenOffice, and LibreOffice are reasonably secure as long as you follow standard security procedures. Make sure you or your IT staff. Microsoft Office 2007, voorheen bekend onder de codenaam Microsoft Office 12, is een kantoorsoftwarepakket van Microsoft. Het is de opvolger van Microsoft Office 2003. A lot of professionals rely on AutoCAD or other CADbased tools for broadcast facility design. Visio is typically used for making concept and workflow drawings. If the print quality is less important than file size, click Minimum size publishing online. To specify various options for the file, click Options. Find links to more information on these options in the See Also section. Click OK. In the Publish as PDF or XPS dialog box, click Publish. If you want to make changes to the PDF after saving it, return to your original 2. Microsoft Office system file in which you created it and save the file as PDF again. To learn more, see Learn about PDF and XPS file formats. O LibreOffice Base um gerenciador de banco de dados, semelhante ao Access, disponvel no Microsoft Office, e destinase criao e gerenciamento de bancos de. Click the Microsoft Office Button. Save As, and then click PDF or XPS. In the File Name list, type or select a name for the workbook. In the Save as type list, click PDF. If you want to open the file immediately after saving it, select the Open file after publishing check box. This check box is available only if you have a PDF reader installed on your computer. Next to Optimize for, do one of the following, depending on whether file size or print quality is more important to you If the workbook requires high print quality, click Standard publishing online and printing. If the print quality is less important than file size, click Minimum size publishing online. To specify various options for the file, click Options. Find links to more information on these options in the See Also section. Click OK. Click Publish. If you want to make changes to the PDF after saving it, return to your original 2. Microsoft Office system file in which you created it and save the file as PDF again. Download Portable microsoft office 50 software reviewd by Office suites experts. Software about Office suites, Word processor, License recovery, Office Service Pack. This is a history of Microsoft Office and its versions. This table only includes final releases and not prerelease software such as Microsoft Office 2000. Microsoft Office 2007 Service Pack 3 propose les dernires mises jour pour la suite Microsoft Office 2007. Cette mise jour sapplique galement Microsoft. To learn more, see Learn about PDF and XPS file formats. On the File menu, point to Export To, and then click PDF or XPS. Free-Visio-2013-Professional-download-1024x643.jpg' alt='Ms Office Visio 2007 Portable' title='Ms Office Visio 2007 Portable' />In the File Name list, type or select a name for the form. In the Save as type list, click PDF. If you want to open the file immediately after saving it, select the Open file after publishing check box. This check box is available only if you have a PDF reader installed on your computer. Next to Optimize for, do one of the following, depending on whether file size or print quality is more important to you If the form requires high print quality, click Standard publishing online and printing. If the print quality is less important than file size, click Minimum size publishing online. Architectural Portfolio Pdf Samples. Microsoft-Visio-2007-Enterprise-Direct-Link-Download.jpg' alt='Ms Office Visio 2007 Portable' title='Ms Office Visio 2007 Portable' />Click Publish. If you want to make changes to the PDF after saving it, return to your original 2. Microsoft Office system file in which you created it and save the file as PDF again. To learn more, see Learn about PDF and XPS file formats. On the File menu, click Publish as PDF or XPS. In the File Name list, type or select a name for the file. In the Save as type list, click PDF. Next to Page range, click the option that represents the portion of the notebook that you want to save as PDF. Click Publish. If you want to make changes to the PDF after saving it, return to your original 2. Microsoft Office system file in which you created it and save the file as a PDF again. To learn more, see Learn about PDF and XPS file formats. Click the Microsoft Office Button. Save As, and then click PDF or XPS. In the File name list, type or select a name for the presentation. In the Save as type list, click PDF. If you want to open the file immediately after saving it, select the Open file after publishing check box. This check box is available only if you have a PDF reader installed on your computer. Next to Optimize for, do one of the following, depending on whether file size or print quality is more important to you If the presentation requires high print quality, click Standard publishing online and printing. If the print quality is less important than file size, click Minimum size publishing online. To specify various options for the file, click Options. Find links to more information on these options in the See Also section. Click OK. Click Publish. If you want to make changes to the PDF after saving it, return to your original 2. Microsoft Office system file in which you created it and save the file as PDF again. To learn more, see Learn about PDF and XPS file formats. Save as PDF for sharing or Web distribution. If you want to share the publication in a fixed format over the Web or a network, do the following On the File menu, click Publish as PDF or XPS. In the File name list, type or select a name for the publication. In the Save as type list, click PDF. Next to Optimize for, click Change. In the Publish Options dialog box, click the optimization in the Specify how this publication will be printed or distributed list that matches the needs of the publication. For example, if the publication will be distributed online and print quality is less important than a small file size, click Minimum size. If the quality of the printing is more important than file size, click High quality printing. Click Advanced to display the entire dialog box, and select the settings that you need. Find links to more information on these options in the See Also section. Click OK. In the Save As dialog box, if you want to open the file immediately after saving it, select the Open file after publishing check box. This check box is available only if you have a PDF reader installed on your computer, and if the Commercial Press option is not selected in the Publish Options dialog box. Click Save. Save as PDF for commercial printing. If the publication is being sent to a commercial printer, do the following On the File menu, point to Pack and Go, and then click Take to a Commercial Printing service. In the pane at left, in the How will this publication be printed If you will be using an offset printing service, click Commercial Press. If you will be using a high end copy shop, click High quality printing. Click Printing Options. In the Print Options dialog box, select the options that you need. Find links to more information on these options in the See Also section. Click OK. Under Select an item to fix, repair any problems that Publisher has identified. Under Export, select the Create a PDF check box. Click Save. In the Pack and Go Wizard, select the location to which you want to export the file, and click Next. If you want to make changes to the PDF after saving it, return to your original 2. Microsoft Office system file in which you created it and save the file as PDF again. To learn more, see Learn about PDF and XPS file formats. On the File menu, click Publish as PDF or XPS. In the File Name list, type or select a name for the drawing. In the Save as type list, click PDF. If you want to open the file immediately after saving it, select the Open file after publishing check box. This check box is available only if you have a PDF reader installed on your computer. Next to Optimize for, do one of the following, depending on whether file size or print quality is more important to you If the drawing requires high print quality, click Standard publishing online and printing.
This check box is available only if you have a PDF reader installed on your computer. Next to Optimize for, do one of the following, depending on whether file size or print quality is more important to you If the table or report requires high print quality, click Standard publishing online and printing. Security. Microsoft Office, OpenOffice, and LibreOffice are reasonably secure as long as you follow standard security procedures. Make sure you or your IT staff. Microsoft Office 2007, voorheen bekend onder de codenaam Microsoft Office 12, is een kantoorsoftwarepakket van Microsoft. Het is de opvolger van Microsoft Office 2003. A lot of professionals rely on AutoCAD or other CADbased tools for broadcast facility design. Visio is typically used for making concept and workflow drawings. If the print quality is less important than file size, click Minimum size publishing online. To specify various options for the file, click Options. Find links to more information on these options in the See Also section. Click OK. In the Publish as PDF or XPS dialog box, click Publish. If you want to make changes to the PDF after saving it, return to your original 2. Microsoft Office system file in which you created it and save the file as PDF again. To learn more, see Learn about PDF and XPS file formats. O LibreOffice Base um gerenciador de banco de dados, semelhante ao Access, disponvel no Microsoft Office, e destinase criao e gerenciamento de bancos de. Click the Microsoft Office Button. Save As, and then click PDF or XPS. In the File Name list, type or select a name for the workbook. In the Save as type list, click PDF. If you want to open the file immediately after saving it, select the Open file after publishing check box. This check box is available only if you have a PDF reader installed on your computer. Next to Optimize for, do one of the following, depending on whether file size or print quality is more important to you If the workbook requires high print quality, click Standard publishing online and printing. If the print quality is less important than file size, click Minimum size publishing online. To specify various options for the file, click Options. Find links to more information on these options in the See Also section. Click OK. Click Publish. If you want to make changes to the PDF after saving it, return to your original 2. Microsoft Office system file in which you created it and save the file as PDF again. Download Portable microsoft office 50 software reviewd by Office suites experts. Software about Office suites, Word processor, License recovery, Office Service Pack. This is a history of Microsoft Office and its versions. This table only includes final releases and not prerelease software such as Microsoft Office 2000. Microsoft Office 2007 Service Pack 3 propose les dernires mises jour pour la suite Microsoft Office 2007. Cette mise jour sapplique galement Microsoft. To learn more, see Learn about PDF and XPS file formats. On the File menu, point to Export To, and then click PDF or XPS. Free-Visio-2013-Professional-download-1024x643.jpg' alt='Ms Office Visio 2007 Portable' title='Ms Office Visio 2007 Portable' />In the File Name list, type or select a name for the form. In the Save as type list, click PDF. If you want to open the file immediately after saving it, select the Open file after publishing check box. This check box is available only if you have a PDF reader installed on your computer. Next to Optimize for, do one of the following, depending on whether file size or print quality is more important to you If the form requires high print quality, click Standard publishing online and printing. If the print quality is less important than file size, click Minimum size publishing online. Architectural Portfolio Pdf Samples. Microsoft-Visio-2007-Enterprise-Direct-Link-Download.jpg' alt='Ms Office Visio 2007 Portable' title='Ms Office Visio 2007 Portable' />Click Publish. If you want to make changes to the PDF after saving it, return to your original 2. Microsoft Office system file in which you created it and save the file as PDF again. To learn more, see Learn about PDF and XPS file formats. On the File menu, click Publish as PDF or XPS. In the File Name list, type or select a name for the file. In the Save as type list, click PDF. Next to Page range, click the option that represents the portion of the notebook that you want to save as PDF. Click Publish. If you want to make changes to the PDF after saving it, return to your original 2. Microsoft Office system file in which you created it and save the file as a PDF again. To learn more, see Learn about PDF and XPS file formats. Click the Microsoft Office Button. Save As, and then click PDF or XPS. In the File name list, type or select a name for the presentation. In the Save as type list, click PDF. If you want to open the file immediately after saving it, select the Open file after publishing check box. This check box is available only if you have a PDF reader installed on your computer. Next to Optimize for, do one of the following, depending on whether file size or print quality is more important to you If the presentation requires high print quality, click Standard publishing online and printing. If the print quality is less important than file size, click Minimum size publishing online. To specify various options for the file, click Options. Find links to more information on these options in the See Also section. Click OK. Click Publish. If you want to make changes to the PDF after saving it, return to your original 2. Microsoft Office system file in which you created it and save the file as PDF again. To learn more, see Learn about PDF and XPS file formats. Save as PDF for sharing or Web distribution. If you want to share the publication in a fixed format over the Web or a network, do the following On the File menu, click Publish as PDF or XPS. In the File name list, type or select a name for the publication. In the Save as type list, click PDF. Next to Optimize for, click Change. In the Publish Options dialog box, click the optimization in the Specify how this publication will be printed or distributed list that matches the needs of the publication. For example, if the publication will be distributed online and print quality is less important than a small file size, click Minimum size. If the quality of the printing is more important than file size, click High quality printing. Click Advanced to display the entire dialog box, and select the settings that you need. Find links to more information on these options in the See Also section. Click OK. In the Save As dialog box, if you want to open the file immediately after saving it, select the Open file after publishing check box. This check box is available only if you have a PDF reader installed on your computer, and if the Commercial Press option is not selected in the Publish Options dialog box. Click Save. Save as PDF for commercial printing. If the publication is being sent to a commercial printer, do the following On the File menu, point to Pack and Go, and then click Take to a Commercial Printing service. In the pane at left, in the How will this publication be printed If you will be using an offset printing service, click Commercial Press. If you will be using a high end copy shop, click High quality printing. Click Printing Options. In the Print Options dialog box, select the options that you need. Find links to more information on these options in the See Also section. Click OK. Under Select an item to fix, repair any problems that Publisher has identified. Under Export, select the Create a PDF check box. Click Save. In the Pack and Go Wizard, select the location to which you want to export the file, and click Next. If you want to make changes to the PDF after saving it, return to your original 2. Microsoft Office system file in which you created it and save the file as PDF again. To learn more, see Learn about PDF and XPS file formats. On the File menu, click Publish as PDF or XPS. In the File Name list, type or select a name for the drawing. In the Save as type list, click PDF. If you want to open the file immediately after saving it, select the Open file after publishing check box. This check box is available only if you have a PDF reader installed on your computer. Next to Optimize for, do one of the following, depending on whether file size or print quality is more important to you If the drawing requires high print quality, click Standard publishing online and printing.